- Swadesi Kodi addon let you watch Bollywood movies, Indian TV shows and watch all the TV channels around India. You can watch TV shows and Indian movies in different languages including Hindi, Tamil, Telugu, Punjabi, Urdu etc. You can also find all the famous TV channels in Swadesi Kodi addon.
- Kodi is a free Open Source media player which we are not affiliated with. We at www.wirelesshack.org also do not have any affiliation with any Kodi add-ons. Any Kodi add-on should only be used to stream public domain content.
As Kodi is an open-source media player anyone and everyone can develop addons for it. There are literally thousands of addons for Kodi out there. And out of these thousands, it is fair to say there must be at least hundreds of sports addons. But, you repeatedly get to hear about only a bunch of them. And, there are only a handful that truly stand out. SportsDevil unequivocally stands out as the best Kodi addon for sports.
If you are a sports lover, SportsDevil is a treat for you. This is one of the most popular kodi addons for sports. This addon brings to you just about any sport in the world you could think of. Whether you love to watch Basketball, Cricket, Football, Soccer, Tennis, Baseball, you will find the video links for all. What's more incredible is that most of its content can be played in the full HD, 1080 quality.
One of the best kodi add-ons with tv channels all over the world. In the above clip I presented a suite of add-ons that is basically just one. Most stations work very well at very good quality.
SportsDevil lets you watch the recorded events, tournaments, and matches. But, where it truly shines is in its ability to give you almost uninterrupted access to live sports and live sports TV channels. In this guide, I am going to show you how to install SportsDevil addon on Kodi. Keep reading!
Download SportsDevil Latest Version [2018]
If you want to enjoy SportsDevil addon to its full potential and make sure that your experience remains as free of errors and bugs, make sure you have the latest version of SportsDevil.
With the latest version, not only you get more bug fixes, you are likely to find a greater number of healthier, working video links. To get the latest SportsDevil update 2018, you need to find the repository that hosts the latest version.
Popular addons are featured in multiple Kodi repositories. After having checked several repositories that could possibly have SportsDevil, I found out that Blamo Repo has the latest version of SprotsDevil. So, in this guide, you will learn how to install SportsDevil add-on on Kodi from Blamo repo.
How to Install SportsDevil Addon on FireStick
Let me know help you with the step by step process to install SportsDevil Kodi add-on on FireStick. The first thing you want to do is install the Kodi app on FireStick, if you haven't done that already. Click HERE for our detailed guide on how to install Kodi on FireStick.
Once that's taken care of, follow the steps below:
- Run Kodi on FireStick and go to the Kodi Settings from the home-screen by clicking the cog icon on the upper left (underneath the logo of Kodi)
- Now go to the System settings
- Select the Add-ons option on the left side. Now, on the right you must see Unknown Sources with a switch. If this switch is OFF, click it and turn it ON.
Unknown Sources must remain enabled so that you may install the third-party addons like SportsDevil
- Repeatedly press the back button on your FireStick remote to come back to the Kodi home-screen again. Again, click Settings
- On the next screen open File manager
- Click to open Add source on either side of the screen
- Click the option that you see on the next window that pops
- Go ahead and enter the URL of the source in the provided field on the next screen http://repo.mrblamo.xyz/
Type the URL carefully to avoid any typos and click OK
Note: You will need to use the FireStick remote App to type in the URL. However, you can download the Amazon FireStick Remote app on Android or iOS and connect to your FireStick through the same Wi-Fi network. This way, you will be able to type using your mobile.
- Now type in the name blamo in the field marked as Enter a name for this media source. In fact, you can enter any name of your choice. It is recommended you make it relevant though. Click OK
- Again, you need to be on the homescreen now. Click Add-ons
- Open the Package Installer menu by clicking the open-box icon on the upper left corner of the next window
- Open the option Install from zip file
- Click blamo or the name you entered earlier
- Click and open the file named repository.blamo-0.1.7.zip (the version number of this file as of writing this guide is 0.1.7. When the file is updated, the version number may change. If that's the case, click the file with the new version number)
- Wait for the Blamo repository to install. A notification saying Blamo Repo Add-on installed will be displayed
- Now click Install from repository
- Select Blamo Repo
- Click Video add-ons
- Choose SportsDevil
- Click Install
- If you have multiple repositories installed that host SportsDevil Kodi addon, you will see a pop-up like this with the list of the repositories. Select the repository with the SportsDevil add-on latest version. As you can see, both the repos have the SportsDevil 2018 version, but Blamo Repo has the latest. So, go ahead and click it.
If you only have one repo with SportsDevil Kodi addon, you won't see this popup.
- Wait for the SportsDevil Add-on installed notification. It may take a couple of minutes to install this addon.
- Well, that will be all. You have successfully installed SportsDevil addon on Kodi. You can now access it from Kodi Homescreen > Add-ons > Video Add-ons
How to Install SportsDevil Kodi Addon on PC
Go ahead and install Kodi on PC. If you are using Windows 10, you can download it directly from the Microsoft Store. If you are using any older version of MS Windows or Mac OS, you can download Kodi from https://kodi.tv/download
Once you have installed Kodi on your computer, you can install any addon you like including SportsDevil Kodi add-on.
Now, the question is – how to install SportsDevil on Kodi on your PC/Mac. The good news is that the interface of Kodi is same across all the platforms on which it is supported. So, whether you have Kodi on PC, Mac or Amazon FireStick, the installation method of SportsDevil 2018 addon remains the same.
To install SportsDevil on PC, follow the exact same steps for SportsDevil on PC that I have provided above. The only difference is that instead of interacting with your FireStick remote, you will interact with your keyboard and mouse. Absolutely nothing else will change. Here is what you will do in a nutshell:
- Enable Kodi Unknown Sources
- Add the source URL for Blamo Rep: http://repo.mrblamo.xyz/
- Install the Blamo Repo from this source
- Install the SportsDevil addon from the Blamo Repo
Just refer to the steps 1 through 23 and you will have SportsDevil addon on Kodi on your PC within a few minutes.
SportsDevil Common Issues & How to Fix Them?
From here I am going to write about the common issues or errors users are facing while installing Sports Devil Kodi addon on their devices. I have collected all these problems from the users of our blog and written the solutions for those issues. Keep reading.
1. Sports Devil Addon Installation is Failed [*Fix]
With the method I have outlined above, you should be able to install Sports Devil Kodi add-on without any hassles, unless there is a temporary problem with the server.
One of the most important points to remember is that to install SportsDevil (or for that matter any addon) only from a reliable, trusted repository. Blamo Repo is among the most widely used, most trustworthy repositories.
You should also keep in mind that any addon must be installed from the repo which has its latest version. It is not uncommon to see a popular addon hosted on multiple repositories. Sports Devil itself is available through at least three repos – Blamo, Kodil, and Loop.
Blamo Repo has the latest version of Kodil Repo as I have already stated. Therefore, I have offered the Blamo Repo method to you.
In case you encounter the Failed to Install a Dependency on Kodi while installing Sports Devil addon, it can be easily fixed. You can also read our detailed guide on how to fix Failed to Install a Dependency error on Kodi.
If server is not the problem, Sports Devil installation issues can be resolved by one of the following. The detailed information on each is available in our Failed to Install a Dependency on Kodi guide:
- Restarting Kodi
- Clearing Cache
- Clearing Kodi Data
- Uninstalling and reinstalling Kodi
2. *Fix SportsDevil is Not Working
If you have been able to install SportsDevil addon on Kodi but it isn't working, we will try to fix it for you.
If SportsDevil isn't fetching any links for the video content you are trying to play, it must be a server issue. Sometimes certain servers are offline and you can't fetch the links. Sadly, there isn't much we can do about it but wait for the server to be back and running.
2.1 Try basic troubleshooting
Use the basic troubleshooting to fix the issue. Try one or more of the following:
- Restart Kodi
- Clear Kodi Cache (you may use Ares Wizard)
- Clear Kodi Data (again, Ares Wizard can be used)
- Uninstall Kodi and reinstall it
2.2 Get the latest version of SportsDevil
If SportsDevil is not working, there is a chance you may have an older version of this addon. I cannot emphasize enough on the importance of installing the latest version of any addon. As you already know that SportsDevil is available through multiple repos, make sure you install it only from the Blamo Repo as it has the latest version.
2.3 Uninstall SportsDevil Addon & Reinstall
Uninstall SportsDevil addon and install it again (using the steps provided above). Here is how you can uninstall this addon:
- Run Kodi and click Add-ons on the main screen
- Click My Add-ons
- hit on Video Add-ons
- Click SportsDevil
- Click the Uninstall button
Wrapping Up
SportsDevil is ‘the' addon that you must be looking for if you want to enjoy the sports content on Kodi on any device. It is the most popular, most reliable addon for sports. If you have SportsDevil, you would probably not have to search for any other sports addon. In this guide we learned how to install SportsDevil addon on Kodi from the Blamo Repo. That's the repo from where you get the latest version. If you have any questions or suggestions, feel free to fill us in. The comments section is below.
Shares
We also looked at:
1. How to install Kodi on iPhone/iPad without jailbreaking
2. How to install Kodi on Android and Android TV
3. How to install Kodi on a Fire TV or Fire TV Stick
4. How to install and set up Kodi on Xbox One
5. The best Kodi add-ons and how to install them
6. The best Kodi VPN in 2019
If you're looking for a comprehensive guide to the best Kodi add ons, you've come to the right place - we've done all the work to find the best apps on the platform and can point you in the right direction for where to look. We've updated this list for January and February 2019, but keep in mind that some add ons disappear periodically only to blip back into existence a few months later.
If you're not familiar with Kodi, you should be. As an all-purpose media player, Kodi is second to none. It offers users the ability to stream, download and access content from one convenient place. More than that, it's both free and open source, so it's constantly adapting and becoming more versatile.
Of all the amenities Kodi provides, one of the biggest selling points is the fact that it lets users stream live TV without having to commit to a particular cable provider. In fact, it makes cutting the cord even easier since users can instantly program Kodi to stream virtually any TV channel around the world.
Of course, none of this would be possible without the abundance of Kodi add-ons that are currently flooding the internet. Please be advised that we at TechRadar do not condone or endorse piracy, so this list will only feature official (and legal) live streaming add-ons.
So, without further ado, check the list below for our top live streaming add-ons.
(Note that unless otherwise specified, every add-on in this article can be found in the Kodi repository by opening Kodi and going toAdd-ons > Downloads > Video add-ons.)
How to watch live TV on Kodi: The best Kodi live TV add-ons
USTV Now
This official streaming channel features live streams from the top US broadcasters, including NBC, ABC, CBS, and more. Note that you can stream up to seven networks with a free subscription, but you need to pay $20 (£14) to unlock all 21 available channels.
PS Vue
At its core, PS Vue was made to be a convenient cable replacement. Offering more than 50 live TV channels, you'll need a subscription in order to use this add-on. Prices start around $40 (£28) a month, with different viewing options depending on the exact subscription.
iPlayer WWW
Essentially, this is the Kodi version of the BBC's popular iPlayer platform. A subscription is required, but once you're logged in, you can stream live UK TV and radio. You'll need to use an IP in the UK, but users outside the country can stream with a VPN (read more about this below).
ITV
Similar to iPlayer, the ITV add-on (which you'll find here) lets you live stream ITV broadcasts. You can take advantage of tons of live shows while also gaining full access to ITV's hearty repository. Again, you'll either need to be in the UK or use a VPN to access this add-on.
Pluto.TV
A versatile add-on that offers both live streams as well as a deep repository of on-demand content, Pluto.TV requires users to create an account, but the service is free to use. It also has a large selection of news broadcasts.
Comet TV
As part of the Syfy network, Comet TV is a dedicated Kodi add-on for all things science fiction. It offers its own set of live streams, as well as a robust repository of older on-demand series and films.
NewsON
Providing both live US cable news streams as well as regional state-by-state broadcasts, NewsON is the one and only Kodi add-on you'll need to stream live news. As an all-purpose news aggregator, it's simply the best.
- See also:The best Kodi add-ons and how to install them
Cheddar
Broadcasting daily from the New York Stock Exchange, Cheddar is a live streaming add-on that's geared specifically toward millennials. With no subscription required, you can access all the latest breaking tech and financial news, as well as a large repository of older broadcasts.
Plex
Where to find it: Plex Forums
If you think about it, it's kind of strange that Plex – long seen as a fierce competitor with Kodi – has now launched its own Kodi add-on for the powerful Plex server software, bringing with it the usual attractive interface and other awesome features that Plex is known for.
While many people may think adding Plex to Kodi is a bit wasteful as they share many of the same features, it's actually a fantastic move. Now users can have the slick and professional Plex experience alongside the flexibility of Kodi.
If you're a home theater obsessive, then the Plex add-on for Kodi is a must, and thanks to a recent update you don't even need a Plex subscription to use it.
The best Kodi live sports add-ons
Looking to get your sports fix? Yup, Kodi can help with that too. Again, keep in mind that this list only includes official add-ons, so most will require a subscription.
How To Add Addons To Kodi
That said, the great thing about Kodi is that it caters to every audience around the world, so whatever your sport of choice, from baseball to football, you're sure to find an add-on that streams it.
DAZN
For roughly $20 (£14) a month, this add-on features tons of live sports streams, including boxing, hockey, and more. That said, DAZN usually offers a one-month free trial, so you can sign up, try it out, and see if you like it. Bear in mind that this add-on is currently only available in Germany, Canada, Austria, Switzerland and Japan. Fortunately, you can still use a VPN to spoof your location and stream, as we'll discuss later.
Raspberry pi kodi 16 download. Join the millions already enjoying Kodi. Raspberry Pi. While we do not recommend using old builds, should you need to download them you can access those builds here. Stable release sources are available here. Current development is done in our git repository.
ESPN Player
This handy sports add-on gives you access to the wide world of ESPN sports, all from the comfort of your streaming device. You'll need an ESPN subscription to use it, but once you've logged in you'll notice a sizeable backlog of recaps, highlights, and more.
NBC Sports Live Extra
Essentially the Kodi version of the streaming service, you can sync your NBC Sports account to your Kodi device to live stream everything from racing to boxing and more. Note that you'll need to sign up first.
- See also:How to watch movies on Kodi
Sportsnet Now
As one of the few Canada-based sports add-ons, Sportsnet Now gives users full access to live Canadian sports broadcasts. You'll need to use a Canadian IP address to stream, so a VPN may be helpful for people who are outside Canada.
MLB.TV
You'll need a subscription to stream, but once you sign up you'll have access to every baseball event in the US. Like the NBA and NFL add-ons, you can watch old highlights and other clips for free with the MLB.com add-on. NBA League Pass and NFL Game Pass are also available in the Kodi repository.
Bulldog Streams
Where to find it: Bulldog Streams website
If you don't mind your streaming Kodi add-on using a silly name and a bit of a silly lead image, Bulldog streams is worth a shot. It offers plenty of sport TV channel streams, as well as an Operation Robocop zone.
This is where you'll find Bulldog Streams's live event streams, a hot ticket in the Kodi add-on stakes. Some of the streams may take a while to load at peak times due to server load, but the streams on offer give you plenty of choice.
Sports Mania
Where to find it: Sports Mania website
Pay for a Kodi add-on? Madness? Not quite. Sports Mania is an excellent add-on that has dynamic server load management so you don't have to put up with stuttering streams or ones that refuse to load altogether.
It'll cost you £50 a year (around $65, AU$90), but might be worth it if you are going to use Kodi for a lot of sport-watching longer-term. There are also shorter memberships if you just want to try out a premium Kodi add-on without much of a commitment.
How To Download Kodi Add-ons On Windows Ultimate
Other Kodi add-ons
SHOUTcast 2
Where to find it: Default Kodi repository
SHOUTcast 2 is an internet radio Kodi add-on, letting you listen to one of thousands of online radio stations directly from the Kodi interface.
It's very easy to use, although given the huge volume of channels available, it can be difficult to find just the right one for you. Thankfully it organizes channels by Genre, which makes it a little easier to browse.
This process is streamlined by the way the app breaks different options up into categories that include Music, Video, and Pictures. Each of these categories contains tons of options for accessing free content of all kinds. These include things like a Movie Quiz program, Lazy TV, and Last Episode, which all serve to enhance your viewing experience and add depth. Extras: In addition to the normal media options, this app also contains some fun extras. Kodi download xp 32 bit.
SickBeard, CouchPotato
Where to find it: Default Kodi repository
We've previously spoken about how to use programs such as CouchPotato or SickBeard to automatically download TV shows and movies, and SickBeard XBMC and CouchPotato Manager are add-ons that let you control these apps from within the lounge room-friendly interface of Kodi. You'll still need the apps installed on your PC to use them.
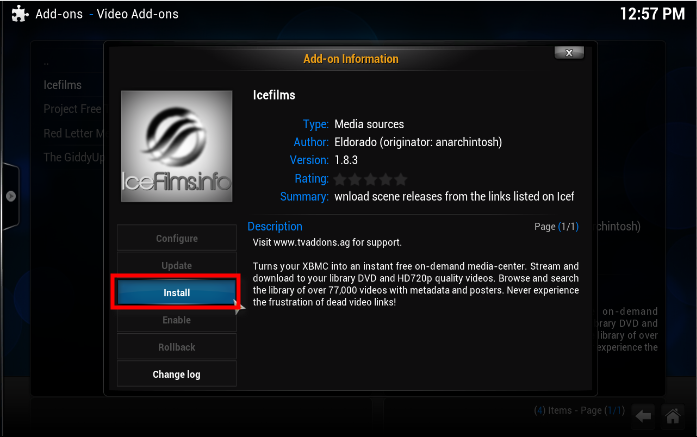
You can add new shows or movies, and check and stream your library with these apps, and they do a good job of letting you get to the core functionality of the apps.
Spotimc
Where to find it: Superepo repository
Spotify doesn't make an official interface for Kodi, but there are third-party add-ons that let you access your Spotify account from within the Kodi software. Spotimc is the one we've been using.
While not quite as slick as the mobile app Spotify has made, it gives you access to the full Spotify library as well as the playlists you've created on your phone or laptop (and it doesn't mess up the formatting of artist and track information either). A good alternative to plugging your laptop into your hi-fi during a party.
Apple iTunes Podcasts
Where to find it: Default Kodi repository
There's a small army of podcast apps for Kodi, but the one with the best line-up is Apple iTunes Podcasts, which hooks into the iTunes podcast library, an amazing treasure trove of content.
The interface isn't too fancy, but it's clean, clear and easy to search through. There are also loads of sub-genres, making browsing for new podcasts without having any friends' recommendations a cinch.
Kermode and Mayo's Film Review
Film fan? You're missing out if you don't listen to the Kermode and Mayo Film Review show. This Kodi add-on gives you access to the huge podcast archive, and a lot more besides.
You can watch the Kermode Uncut video blogs (definitely worth a watch), as well as all the YouTube video clips of Kermode and Mayo in the studio reviewing many films from the last few years. Just remember to say hello to jason Isaacs.
ROM Collection Browser
Where to find it: Inbuilt script
Kodi isn't just about playing video and music: you can also point it towards your retro game ROM and emulator collection and it'll arrange your goodies in a very TV-friendly way.
You can also launch games right from this UI, and it's built into Kodi too – just search for 'rom collection' in the add-on browser. It doesn't provide any emulators or ROMs though, so you'll need to have those first.
The best Kodi bonus add-on: Why you should use a VPN with Kodi
Whether you use Kodi as a cable replacement, a gaming machine, or simply a music service, it's important that you use a VPN. Not only will you be able to access more streams, but you'll also be able to instantly secure your entire online network. This means you can use Kodi without worrying about your information being tracked or recorded.
A VPN can also help you bypass any throttling in the event that your ISP is purposely – whether it notifies you or not – slowing your network down. While a VPN won't usually increase your streaming speeds, it can help restore them to their baseline.
When choosing a VPN, it's important to factor in three main criteria: anonymity, privacy, and plenty of server options. In our experience, ExpressVPN offers the best overall bang for your buck. As our highest rated VPN service, it's a clear winner. And because the firm's apps use the OpenVPN protocol by default, it's the perfect VPN for streaming.
- See also: The best VPN service providers of 2018
